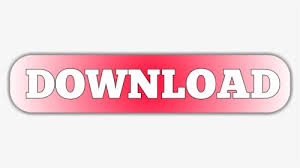
Click on the style to apply it to your text box. To apply text box styles, point to a style to see what it will look like. To format your text box, there are a variety of formatting options on the “Format” tab on the Ribbon. RELATED: Working with Pictures, Shapes, and Graphics Format a Text Box But, if you do have text on your page, you’ll want to click the “Layout Options” button that appears to the right of the text box, and then choose one of the other layout options. This is fine if you’re just drawing and arranging text boxes on a textless page so you can do some specialized layout. One thing that’s different about drawing your own text box is that Word defaults to putting it in front of any text. Press and drag your mouse to draw your text box.Īfter you create the new text box, you can begin typing your text right away. Your pointer changes into a cross-hair symbol. In the dropdown menu, click the “Draw Text Box” command. Switch over to the “Insert” tab on Word’s Ribbon, and then click the “Text Box” button. You can also draw your own text box if you already have a size and placement in mind.
#Check box word format full
We’ve got a full guide on working with pictures, shapes, and graphics in Microsoft Word if you’re interested in learning more about that. You can also change how (and if) regular document text wraps around your text box-just like you can with any other shape or object. And to move it somewhere else in your document, just position your cursor on the edge of the box until you see a four-headed arrow, and then you can drag it wherever you want. The rotate handle at the top of the box (the circular arrow) lets you rotate the box. You can drag any of the handles at the four corners or sides to to resize the box. After inserting one, it’s easy to resize it or move it to another location. The predefined text boxes also contain preselected layout options, including their size and placement on a page.
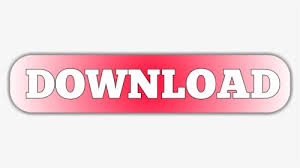

 0 kommentar(er)
0 kommentar(er)
